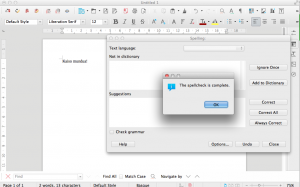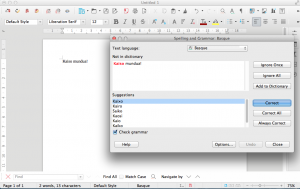Redactando un documento te das cuenta de que quieres crear un enlace a sección del texto. Por ejemplo, estás redactando una receta y quieres crear un enlace a la zona de ingredientes. Lo mismo que cuando redactando un documento HTML quieres crear un enlace interno, de una parte del documento a otra. ¿Cómo hacerlo en LibreOffice Writer?
Redactando un documento te das cuenta de que quieres crear un enlace a sección del texto. Por ejemplo, estás redactando una receta y quieres crear un enlace a la zona de ingredientes. Lo mismo que cuando redactando un documento HTML quieres crear un enlace interno, de una parte del documento a otra. ¿Cómo hacerlo en LibreOffice Writer?
Lo primero que hay que hacer es determinar que la sección de ingredientes es un destino de salto. Seleccionamos una parte del texto de los ingredientes, por ejemplo, la cabecera. A continuación, en el menú Insertar, seleccionamos Referencia Cruzada. En la pestaña Referencias cruzadas, seleccionaremos «Establecer referencia» y le damos un nombre. Pulsamos el botón «Insertar» y «Cerrar».
En otra zona del documento, seleccionamos el punto en el que queremos crear el enlace a la referencia que acabamos de crear (el enlace que al pulsarlo, irá a la zona de ingredientes). Elegimos ahora «Insertar / Referencia cruzada» y en la pestaña «Referencias cruzadas», seleccionamos «Insertar referencia» y el destino del salto (en nuestro caso, sólo aparecerá listada la referencia «ingredientes» que hemos creado en el paso anterior). Pulsamos en «Insertar referencia a: Referencia», botón «Insertar» y «Cerrar». ¡Listo! Puedes probar que el enlace funciona correctamente situándote sobre él y pulsando el enlace (sin necesidad de pulsar simultáneamente Ctrl, como ocurre por ejemplo en la tabla de contenidos). Si todo ha ido bien, saltarás a la zona de ingredientes automáticamente.
¿Qué diferencia hay entre las referencias y los bookmarks (marcas de texto o marcadores) de LibreOffice? Si conviertes el documento con la referencia y salto a referencia cruzada que acabamos de crear a formato PDF o HTML, verás que el enlace se pierde. Si quieres mantener estos enlaces al exportar el documento a formato PDF o HTML, deberás crear un bookmark en lugar de una referencia. Los bookmarks se crean mediante el menú «Insertar / Marca de texto…» . El enlace a un bookmark se crea de forma idéntica al enlace a una referencia (pero eligiendo «Marcas de texto» como destino, claro 🙂
Las cabeceras de nivel 1, 2, 3 y 4 generan referencias de forma automática, al igual que los pies de imagen (caption) y tablas, así que eso que te ahorras. Recuerda este post cuando quieras crear referencias cruzadas a títulos de capítulo o subcapítulo. Recuerda también que las referencias se actualizan automáticamente al abrir un documento Writer. Si quieres forzar la actualización de referencias, pulsa F9.
#findelacita 😉