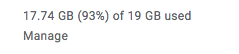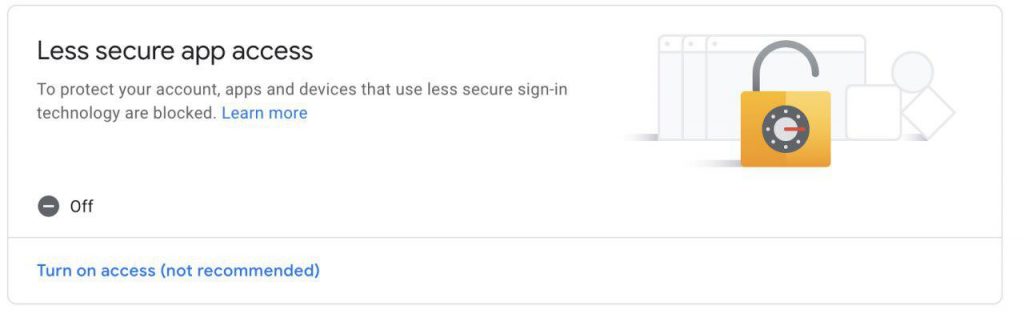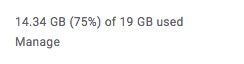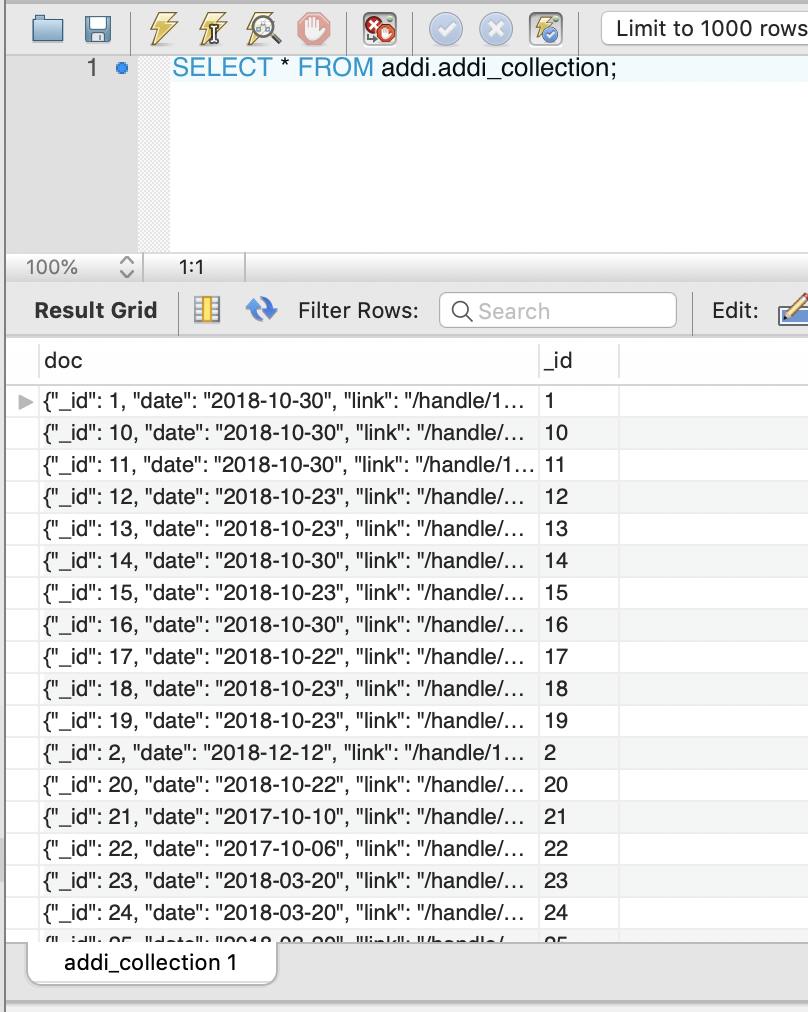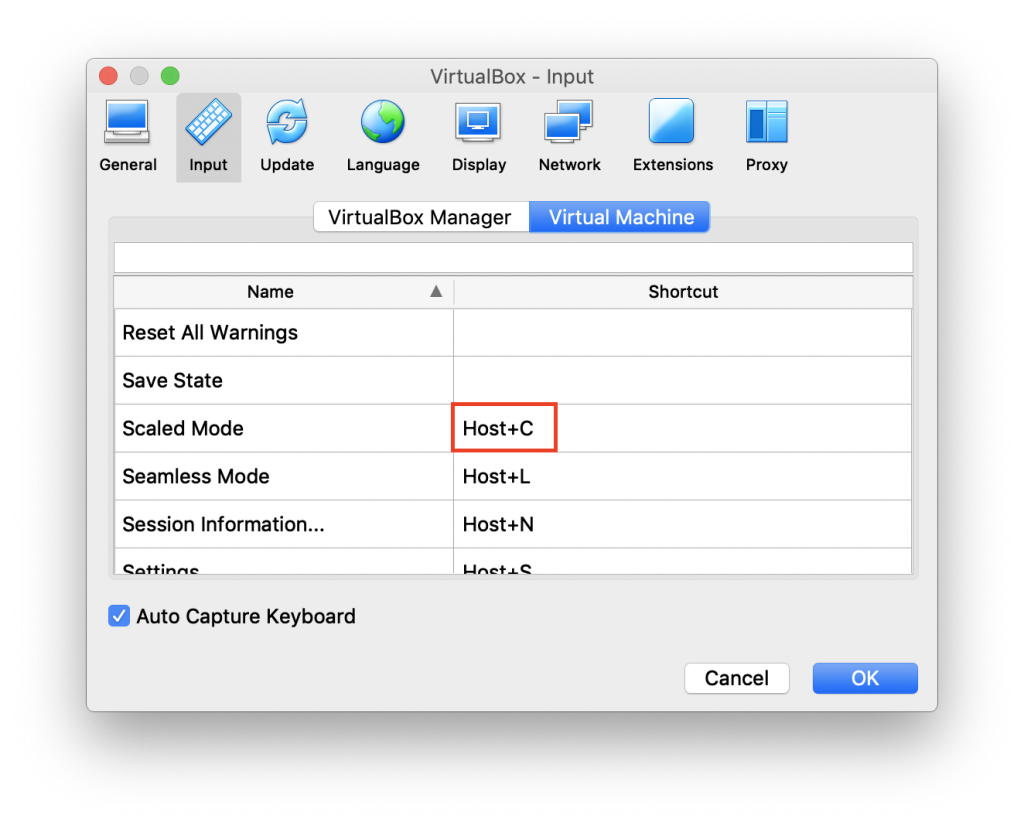Un año más, y van ya 20, asistimos a la Euskal Encounter con ganas de darlo todo, en especial al HackIt! y al CTF. En este HackIt! de la EE27 hemos sudado la gota gorda para pasar 3 pruebas de 6, logrando un segundo puesto, lo cual indica el nivel de dificultad. Eso sí, todas ellas han sido pensadas y muy curradas, por lo que lo primero, como siempre, es agradecer el trabajo de @imobilis y @marcan42. La verdad, sólo imaginar lo que costó implementar alguna de ellas (el level 3 de Minecraft en concreto pudo ser un dolor… o el 6, con la tira de leds y el LFSR en la imagen) hace que quiera invitarles a algo para que vuelvan el año que viene con nuevas ideas 🙂 En fin, entremos en harina, level1, Extreme Simplicity.
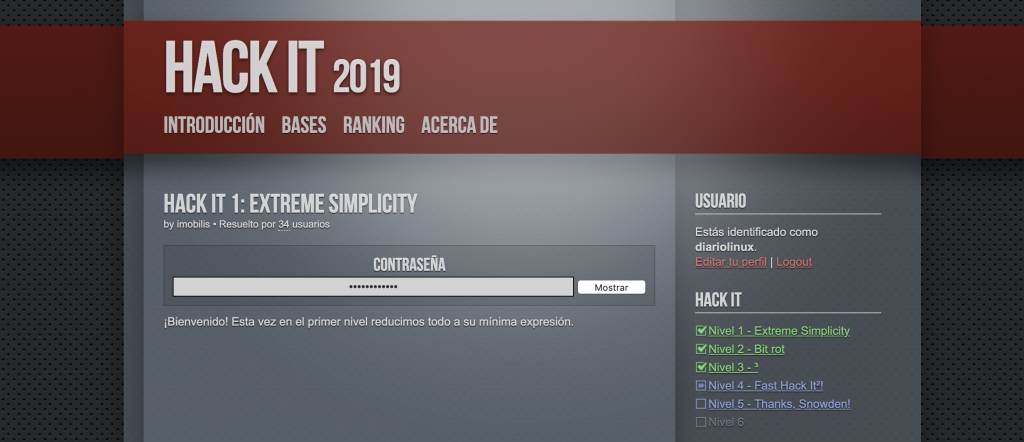
Abrimos el código fuente y vemos el siguiente trozo en JS:
function q(e){var a=">,------------------------------------------------------------------------------------[<+>[-]],----------------------------------------------------[<+>[-]],------------------------------------------------------------------------------------------------------------------[<+>[-]],----------------------------------------------------------------------------------------------------------------[<+>[-]],-------------------------------------------------[<+>[-]],--------------------------------------------------------------------------------------------------------------------[<+>[-]],-----------------------------------------------------------------------------------[<+>[-]],-------------------------------------------------------------------[<+>[-]],------------------------------------------------------------------------------------------------------------------[<+>[-]],-------------------------------------------------[<+>[-]],----------------------------------------------------------------------------------------------------------------[<+>[-]],------------------------------------------------------------------------------------[<+>[-]],[<+>[-]][-]+<[>>>++[>+++[>+++++++++++++++++++<-]<-]>>.-------------.-.<<<<[-]<[-]]>[>>>++[>+++[>+++++++++++++++++<-]<-]>>+.[>+>+<<-]>+++++++++++.>--..<----.<<<[-]]";let r=0,f=0;var i=a.length,c=new Uint8Array(3e4),s="",b=10240,k=0;for(r=0;r<i&&!(b<0);r++)switch(b--,a[r]){case">":f++;break;case"<":f>0&&f--;break;case"+":c[f]=c[f]+1&255;break;case"-":c[f]=c[f]-1&255;break;case".":s+=String.fromCharCode(c[f]);break;case",":k>=e.length?c[f]=0:c[f]=e.charCodeAt(k),k++;break;case"[":if(!c[f])for(var t=0;a[++r];)if("["===a[r])t++;else if("]"===a[r]){if(!(t>0))break;t--}break;case"]":if(c[f])for(t=0;a[--r];)if("]"===a[r])t++;else if("["===a[r]){if(!(t>0))break;t--}}return s}
$(function(){$('#password').keyup(function(e){$('#password').css({'background-color':q($('#password').val())});});});
Aquí empezamos a perder el tiempo (business as usual 🙂 debugueando con las DevTools. Creamos un nuevo snippet, pegamos el código, pulsamos en {} para un pretty-print, insertamos una última línea: console.log( q(‘password’) ), metemos un breakpoint en la línea 2 de q() y
ejecutamos la función paso a paso… Bien, así se podría resolver, pero nos llevaría unas horas… Alguien del grupo, con muy buen criterio, no sólo vió que ese código era BrainFuck, sino que pensó que traducirlo a lenguaje C era un buen primer paso. Clonamos este traductor, lo ejecutamos sobre el BrainFuck y obtenemos este sencillo programa.
Si nos fijamos, vemos el código de varios caracteres ASCII (84, 52, 114…), así que, antes de nada, probamos esa secuencia y… ¡Bingo!
file = open("bf.c", "r")
for line in file:
match = re.search(r'tape.*-= ([0-9]*)', line)
if (match):
if int(match.group(1)) > 13:
print(chr(int(match.group(1))), end='')