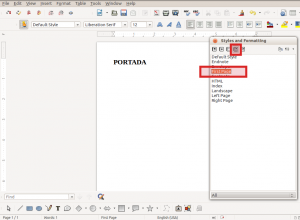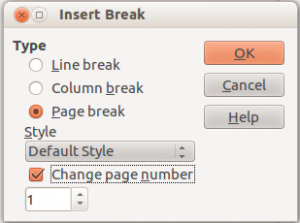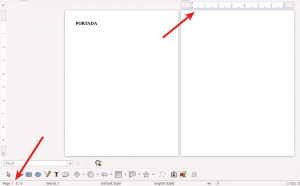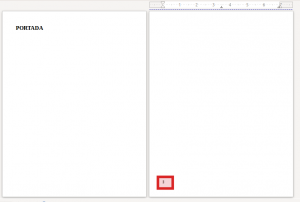Gaur bertan, @asiersar -en txio baten bidez, LibreOffice 4.0-rekin bateragarria den Xuxen zuzentzaile ortografikoaren bertsio berri bat atera dutela ikusi dut. Berez, bertsio berria uztailaren 19tik dago kalean, baina tira, ez nuen inon ikusi honen berri.
Bere instalazioa eta erabilera oso errazak dira. Lehendabizi, XUXENIV-LO4.oxt fixategia hemendik jaitsi. Ondoren, LibreOffice ireki eta Tresnak / Hedapenen kudeatzailea ireki (Tools / Extensions manager). Ondoren, «Gehitu..» (Add..) botoian sakatu, jaitsi berri duzun .oxt fixategia hautatu, leihoa itxi eta LibreOffice berrabiarazi.
 Orain, euskaraz idatzitako testu bat idazterakoan, gogoratu, euskaraz (Basque) dagoela esan behar diozula Writer aplikazioari (defektuz ez baduzu horrela konfiguratu). Adibidez, nire bertsioan besterik ezeko konfigurazioan, ingelera da lehenetsitako hizkuntza. Beraz, testua idatzi, Ctrl-A (dena hautatu) sakatu, eta beheko-aldean dagoen hizkuntzen leihotxoan «Basque» aukeratu.
Orain, euskaraz idatzitako testu bat idazterakoan, gogoratu, euskaraz (Basque) dagoela esan behar diozula Writer aplikazioari (defektuz ez baduzu horrela konfiguratu). Adibidez, nire bertsioan besterik ezeko konfigurazioan, ingelera da lehenetsitako hizkuntza. Beraz, testua idatzi, Ctrl-A (dena hautatu) sakatu, eta beheko-aldean dagoen hizkuntzen leihotxoan «Basque» aukeratu.
Bukatzeko, gaizki idatzitako hitzak gorriz azpimarratuko dira. Eskubiko botoia sakatu baten gainean eta proposatutako zuzenketen artean bat hautatu. Testu osoa zuzentzea ere badago: F7 tekla sakatu eta zuzenketak egiteko leiho bat irekiko zaizu. Bertan, banan-banan, oso modu erosoan, zuzendu ditzakezu gaizki idatzitako hitz guztiak.