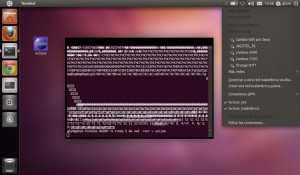No una china en el zapato… sino en el autocompletamiento Bash. Los usuarios de la línea de comandos solemos «volar» literalmente mientras escribimos comandos en terminal. Pero usamos un truco: el autocompletamiento Bash. Si quieres ver el contenido del directorio /tmp/algo/muy/largo basta con teclear (donde TAB es el tabulador):
No una china en el zapato… sino en el autocompletamiento Bash. Los usuarios de la línea de comandos solemos «volar» literalmente mientras escribimos comandos en terminal. Pero usamos un truco: el autocompletamiento Bash. Si quieres ver el contenido del directorio /tmp/algo/muy/largo basta con teclear (donde TAB es el tabulador):
ls /t<TAB>a<TAB>m<TAB>l<TAB> |
y Bash lo autocompletará así:
ls /tmp/algo/muy/largo |
Sin embargo, desde la versión de Bash que nos trajo Natty (Ubuntu 11.04), al teclear
ls /t<TAB>_ |
el autocompletamiento añadía un espacio en blanco a la derecha del TAB y por tanto se rompía la magia (no es posible seguir tecleando y pulsando TAB a partir de ese espacio)
En este hilo de discusión al respecto de este bug, el usuario Silas da con la clave para arreglar este comportamiento tan errático: basta con editar el fichero /etc/bash_completion, línea 1587 y donde pone -o default poner- o filenames. Guardamos los cambios y a partir de la siguiente terminal que abramos, el problema estará solucionado.