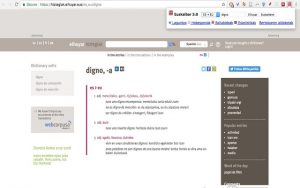Euskalbar Chromerako eskuragarri daukazu. Ctrl-Shift-U (klik bat, lehen bezala) sakatu eta zuzenean bilatu nahi duzun hitza idatzi. On egin! 🙂
Bertsio luzea
Euskalbar hasiera-hasieratik berridatzi izan behar da (Igor Leturiak egin du -Elhuyar- lan bikain hori, oso denbora laburrean). Zergatik? Firefox-en egindako plugin-ak modu batean programatzen ziren (XUL eta bere API propioa erabiliz) eta Chromen beste era batera (WebExtensions APIa erabiliz). Emaitza: plugin bat garatzerakoan lan bikoitza egin behar zenuen bi nabigatzaileetan erabili nahi izanez gero. Izan ere, MS Edge (lehen Internet Explorer zena) nabigatzaileak ere WebExtensions APIa erabiltzen du orain. Istorio luze bat laburbilduz: Euskalbarreko kodea zakarrontzira bota eta hutsetik, zerotik hasi behar izan da. Eta epe baten barruan: azaroak 1ean WebExtensions APIa erabiltzen ez duten pluginak desgaitu egin dira.
Gauzak horrela, Chrome asko erabiltzen dudanez nire lanerako, Euskalbar-aren kode berria moldatu egin dut Chromen ere erabili ahal izateko. Aldaketa txikiak izan dira. Gero Web Store-ra igo dut. Tartean, kode nagusian ekarpen gutxi batzuk egin ditut… Besteak beste, erabilgarritasunari begira, klik bakar batekin funtzionatu behar du Euskalbar: alegia, Ctrl+Shift+U edo MacOSX-n Cmd+Shit+U sakatuz, automatikoki testua bilatzeko eremua hautatu egin behar da… Firefoxen oraindik ez dugu lortu baina Chromen bai.
Ea horrela erabiltzaile batzuen antsietatea lasaitzen den 🙂
Antsietate apur bat daukat Euskalbar berriarekin pic.twitter.com/rtdJrxwRc6
— Jordina Morales (@AnaisNi) 1 de noviembre de 2017
FAQ
Zergatik aldatu da Euskalbarraren egitura? Lehen toolbar bat genuen eskuragarri aldi oro…
Bai, WebExtensions APIak oraindik ez du hori egiten uzten. Utziko digu? Agian bai, agian ez… Baina APIak aukera hori ematen badu noizbait, ziur Euskalbarran sartzen dela
Chromerako eta Firefoxerako bertsioak berdinak dira?
Bai, oinarrian, iturburu-kode bera erabiltzen dute. Noski, berezitasun txiki batzuk ere aurkituko dituzu, baina xehetasunak izango dira, inoiz ez funtzionalitate berriak.